## 快连下载后如何操作:详细指南
### 1. 安装快连
下载快连安装包后,双击运行安装程序。按照提示完成安装即可。
### 2. 快连下载后如何操作:连接设备
安装完成后,打开快连软件。点击主界面上的“连接设备”按钮,选择要连接的设备类型(如手机、平板电脑等)。
根据提示,使用数据线或无线连接将设备与电脑连接。连接成功后,设备信息将显示在快连主界面上。
### 3. 快连下载后如何操作:管理文件
连接设备后,即可在快连主界面上管理设备文件。点击“文件管理”选项卡,即可查看设备上的文件和文件夹。
您可以通过拖拽、复制、粘贴等操作,在设备和电脑之间传输文件。还可以使用快连的“文件管理器”功能,对设备文件进行分类、搜索和管理。
### 4. 快连下载后如何操作:屏幕镜像
快连支持屏幕镜像功能,可以将设备屏幕实时投射到电脑上。点击主界面上的“屏幕镜像”按钮,即可开启屏幕镜像。
屏幕镜像功能非常适合演示、教学、游戏等场景。您可以通过电脑控制设备,或在电脑上操作设备应用。
### 5. 快连下载后如何操作:远程控制
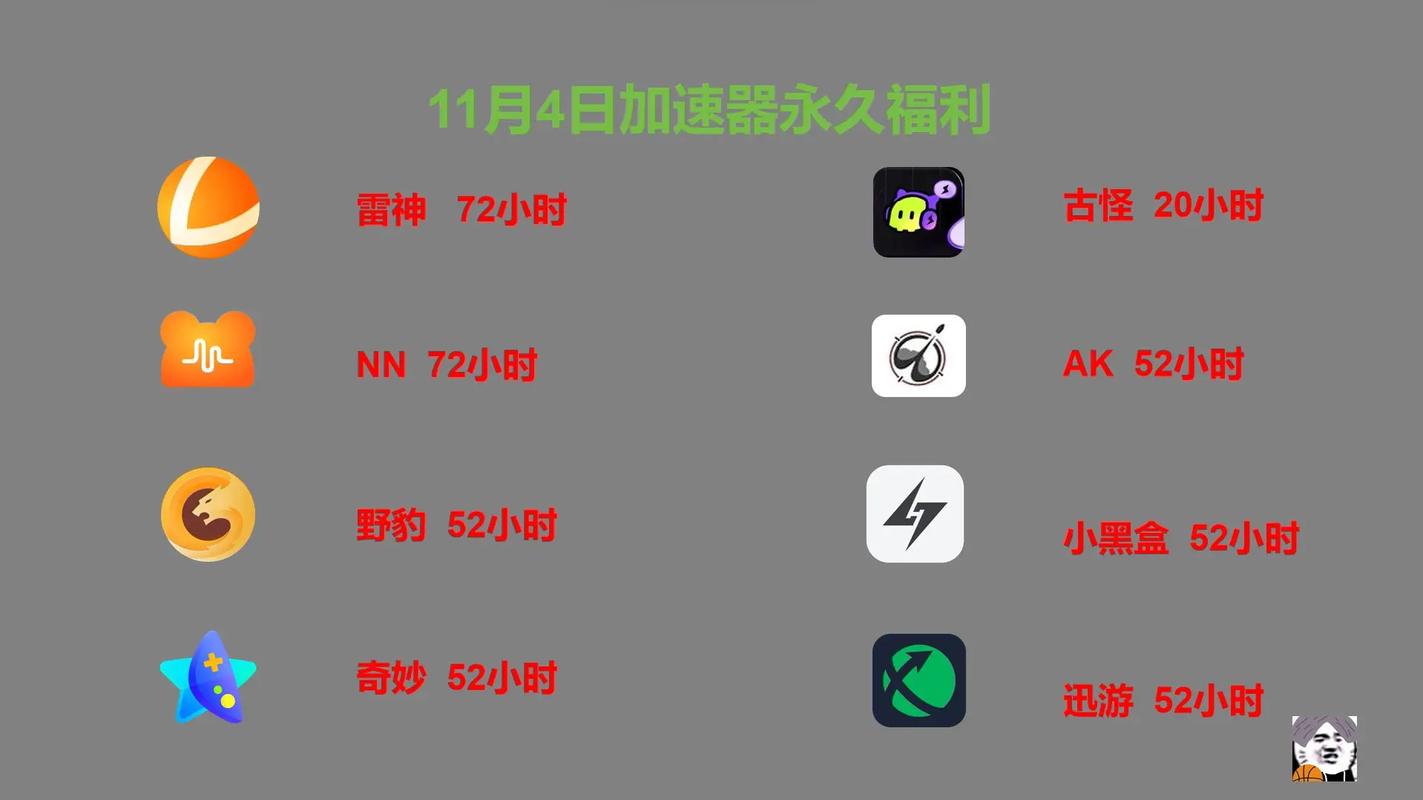
快连还提供远程控制功能,可以远程控制连接的设备。点击主界面上的“远程控制”按钮,即可开启远程控制。
远程控制功能允许您在电脑上操作设备,就像直接使用设备一样。您可以使用鼠标和键盘控制设备,运行应用,查看文件等。
### 6. 快连下载后如何操作:其他功能
除了上述功能外,快连还提供以下功能:
- 应用管理:管理设备上的应用,包括安装、卸载、更新等。
- 联系人管理:管理设备上的联系人,包括添加、编辑、删除等。
- 短信管理:管理设备上的短信,包括发送、接收、删除等。
- 通话记录管理:管理设备上的通话记录,包括查看、删除等。
- 系统信息查看:查看设备的系统信息,如型号、版本、存储空间等。
### 7. 快连下载后如何操作:常见问题解答
在使用快连时,可能会遇到一些常见问题。以下是一些常见问题解答:
- 设备无法连接:检查数据线或无线连接是否正常,并确保设备已开启USB调试模式。
- 文件无法传输:检查设备的存储空间是否充足,并确保文件格式兼容。
- 屏幕镜像无法开启:检查设备是否支持屏幕镜像功能,并确保设备和电脑已连接到同一网络。
- 远程控制无法连接:检查设备是否已开启USB调试模式,并确保设备和电脑已连接到同一网络。
### 8. 快连下载后如何操作:注意事项
在使用快连时,请注意以下事项:
- 数据安全:快连会传输设备数据,请确保设备已安装防病毒软件,并注意保护个人隐私。
- 设备兼容性:快连支持多种设备,但并非所有设备都兼容。请查看快连官方网站了解支持的设备型号。
- 系统要求:快连对电脑系统有一定要求,请确保电脑系统满足最低要求。